Office365 Admin – Manually add an email address to the default spam filter
Posted on:
Office365 does a pretty great job at filtering spam out of the box, but in certain cases, domain administrators may need to manually add addresses to filter out company-wide. For such situations, the Exchange Admin Center provides the ability to filter either individual addresses or entire domains.
- Log in to the Office365 Admin Center.
- In the left navigation bar, under Admin Centers click the link to the Exchange Admin Center. If the Admin Centers section is not visible, you may need to click … Show All.
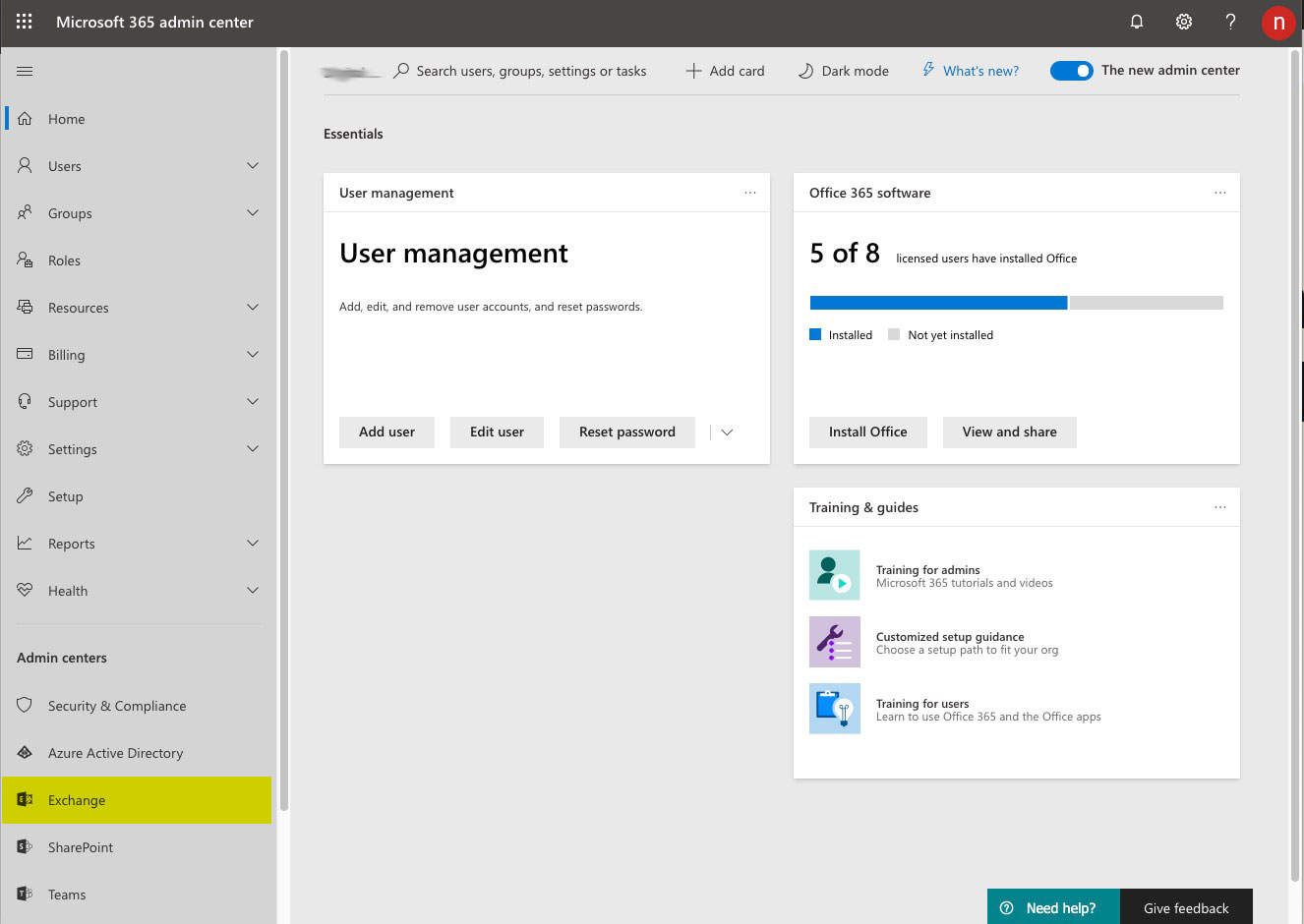
- In the Exchange Admin Center left navigation menu, click Protection and in the main content area, click the Spam Filter item in the top nav menu.

- You will likely have a default spam filter already defined. If so, select the default spam filter and click the pencil icon to edit the list.
- A popup window will appear, giving you options to edit the list. In the left navigation, select Block Lists. From there you will have the option to block either specific email addresses, or even entire domains.

- When finished, click Save. Congratulations! Any email messages received that match either a blocked address you entered or are within a blocked domain will now be marked as spam.